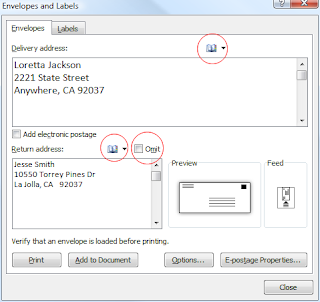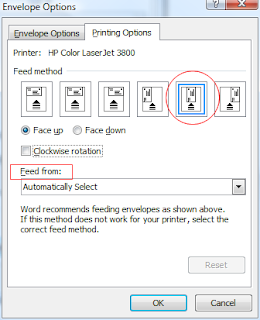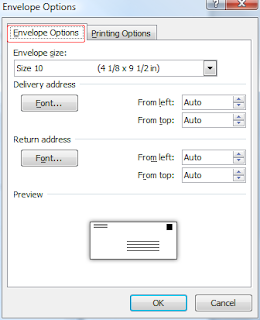If you develop a presentation with a group, multiple versions of the same presentation may exist. PowerPoint now allows you to compare and merge different versions of a PowerPoint file.
- Open the presentation that you want to merge.
- Click the Review tab on the Ribbon and click the Compare button in the Compare group.
The Choose File to Merge with Current Presentation dialog box appears. - Navigate to the location of the file that you want to compare with the open presentation, select the file, and click Merge.
PowerPoint displays the merged file in Review mode. The Revisions pane opens, listing all changes to the presentation.
There are two sections on the Details tab in the Revisions pane:- Slide changes: Lists all of the changes that were made to the current slide.
- Presentation changes: Lists all of the changes that were made to the presentation as a whole.
- Click a change on the Details tab in the Revisions pane.
A text box appears detailing all of the changes to the object or text.
Tip: To preview what the slide would look like with all of the changes accepted, click the Slides tab on the Revisions pane. - Do one of the following:
- Accept a change: Click the check box of the change or changes that you want to make.
- Reject a change: Do nothing; keep the check box unchecked.
>> Other Ways to Accept Changes:
Click on the change you want to accept, click the Review tab on the Ribbon, and click the Accept button in the Compare group.
Comparing revisions to a presentation - To move to the next change, click the Review tab on
the Ribbon and click the Next button in the Compare
group.
A text box for the next change appears. - Repeat steps 4 through 6 until you are finished
reviewing all of the changes. - When finished, click the Review tab on the Ribbon
and click the End Review button in the Compare
group.
A dialog box appears warning you that any unapplied
changes will be discarded. - Click Yes.
Review mode ends, and the Revisions pane
disappears. - Click the Save button on the Quick Access Toolbar to
finalize the revisions.
Tips- To accept all of the changes to the presentation at once, click the Review tab on the Ribbon, click the Accept button list arrow in the Control group, and select Accept All Changes to the Presentation from the list.
- To reject all changes to the presentation at once, click
the Review tab on the Ribbon, click the Reject
button list arrow in the Control group, and select
Reject All Changes to the Presentation from the
list.

The Slides tab in the Revisions pane shows what the slide will look like if all changes are accepted.