You may have known that you can easily download a page from a Web site using the PDFMaker that installs in Internet Explorer, but you can also download a website or part of a website from within Acrobat and control its content and how it is displayed in the resulting PDF file (links and all).
Here's how you do it:
Click the Create PDF task button and click From Web Page..., or choose File > Create PDF > From Web Page to open the Create PDF from Web Page dialog.
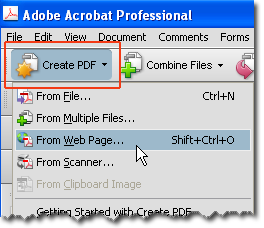
Create PDF task button
Specify the web page location (URL) and define the settings for converting a Web page to PDF in the Create PDF from Web Page dialog box (below).

Create PDF from Web Page dialog box
Access the file you want to convert in one of three ways, depending on the location and type of file. You can type the URL for the file if it’s on the Internet, click the arrow to the right of the right of the URL field to work with Web files that have been opened previously in Acrobat, or click Browse to open the Select File to Open dialog to locate a file that’s on a local disk.
Under Settings in the Create PDF from Web Page dialog box:
- Enter the number of levels you want to include, or select Get Entire Site to include all levels form the website.
- Stay On Same Path - Downloads only web pages subordinate to the specified URL.
- Stay on Same Server - Downloads only web pages stored on the same server.
Click Create to start the conversion process. The Download Status dialog shows you the number of connections active in the downloaded material, as well as the names, sizes, and locations of the files. When the download is complete, Acrobat displays the new PDF file in the Document pane and adds a document structure to the Bookmarks tab. Choose File > Save to save the converted Web pages.

PDF file in the Document pane and document structure in the Bookmarks tab
As you scroll through the document, notice that both a header and footer are added to the page. The header is the Web page’s name; the footer contains the URL for the page, the number of pages, and the download date and time.

Headers and footers are added in the PDF for each web page


No comments:
Post a Comment