
Office Button in the Ribbon (Office Fluent User interface) in Word 2007
 The Microsoft Office Button replaces the File menu and is located in the upper-left corner of the Ribbon in the Microsoft Office programs. This button provides access to functionality common to all Office applications.
The Microsoft Office Button replaces the File menu and is located in the upper-left corner of the Ribbon in the Microsoft Office programs. This button provides access to functionality common to all Office applications.When you click the Microsoft Office Button, you see the same basic commands available in earlier releases of Microsoft Office to open, save, and print your file. The commands available in the Office Button menu are: New, Open, Save, Save As, Print, Prepare, Send, Publish and Close.
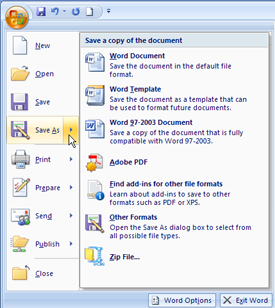
The new commands, Prepare, Send and Publish give the user more options in finishing a document. Prepare will prepare the document for distribution, through such tasks as adding a signature or encryption. Send will send the document to another user by email or fax, and Publish makes the document publicly available via a document server or a public web space.
Commands are listed on the left, and on the right appear recently opened documents. If you can’t see a list of recently opened documents it could be that you have a menu selected on the left. If this is the case, just move the cursor away from that menu to deselect it.
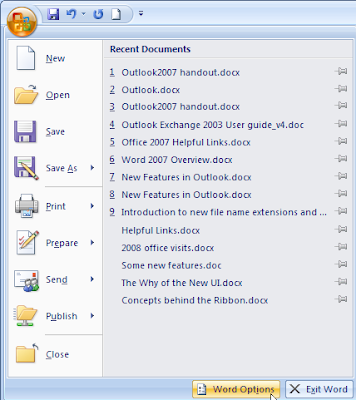
The Tools menu/Options command moved to Word Options in Word 2007
In earlier versions of Microsoft Office, you could set your preferences for specific view, display, and editing settings in the Options dialog box (Tools menu, Options command). As part of the 2007 Office system, the Tools menu has been moved so that it is under Word Options, Excel Options, PowerPoint Options or Access Options in the lower corner of the Microsoft Office Button window.
As you open more documents, the list of recently opened documents grows; the more recent ones appear at the top. As you can imagine, the older ones will eventually disappear from this list. You can however ‘pin’ a document to the list so that it always appears there, no matter how big the list gets. Simply click the pushpin to the right of the document name and the file is pinned. To ‘unpin’ it, just click on the pushpin again.
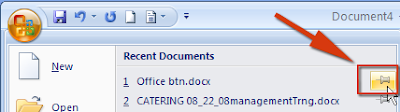
'Unpinned' document in Recent Documents
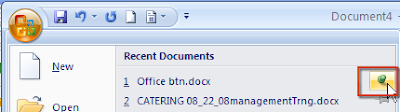
Click on pushpin to 'pin' the document in Recent Documents
In Microsoft Office Outlook 2007 when you read or create a message, task, contact, or calendar item, you see the new Microsoft Office Button.

No comments:
Post a Comment