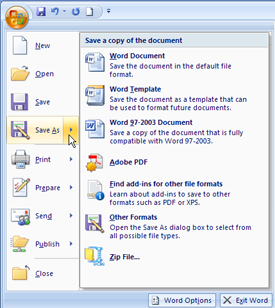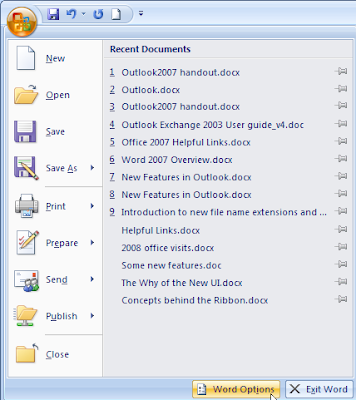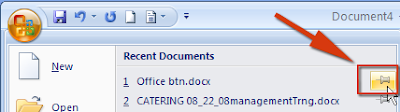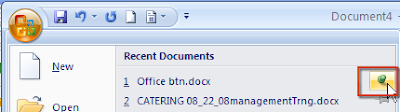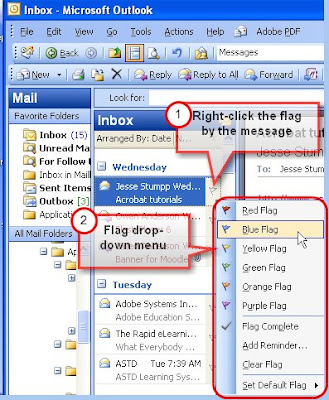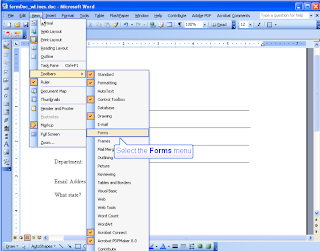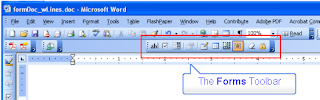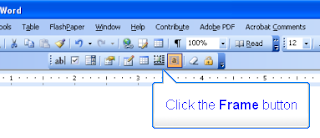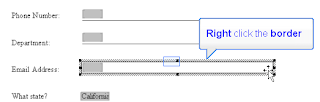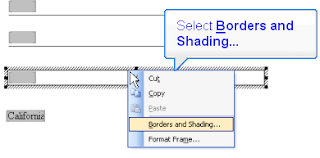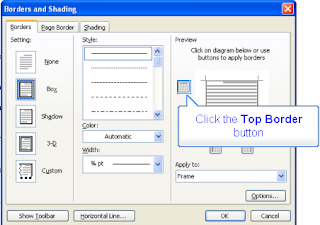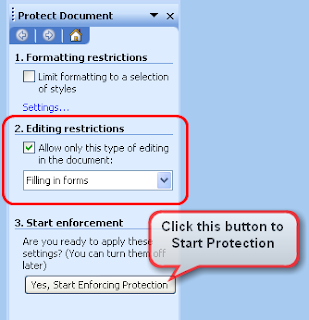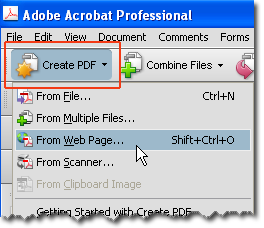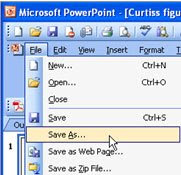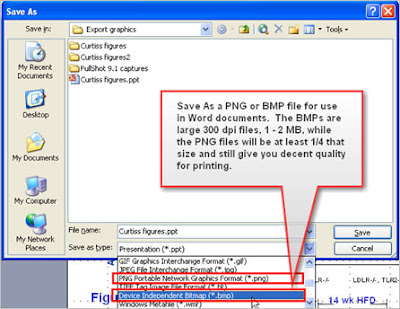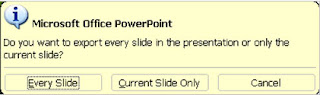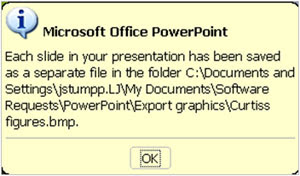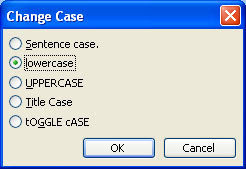But now you can recover these deleted items if you have a Microsoft Exchange Server account. If you don't have an Exchange Server account here at Scripps Research, it's easy to get one. Just submit a service request to IT Services at http://www.scripps.edu/rc/hd/ or call the Help Desk x4-9369 and ask for one.
Our Exchange Server administrator specifies the retention time for items that are deleted permanently on the server running Exchange. Our retention time is 30 days. After this time elapses, you cannot recover the deleted items.
You can view and recover deleted items, including the items that were deleted permanently, when you selected items and pressed SHIFT+ DELETE or SHIFT+
 .
.- In the folder from where you deleted the item, or in the Deleted Items folder, click Recover Deleted Items on the Tools menu.

Click Recover Deleted Items on the Tools menu. - Click an item and then click Recover Selected Items
 .
.
Each recovered item is restored to the folder from which it was deleted.
You cannot recover an item if it does not appear in the Recover Deleted Items dialog box.
.
.