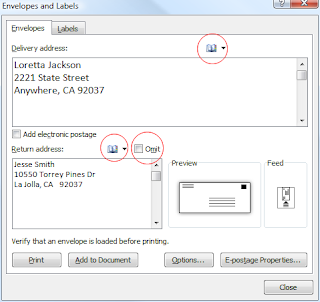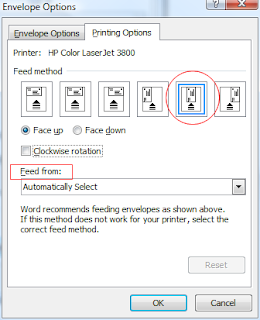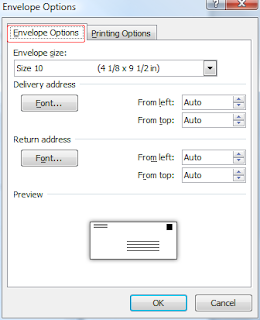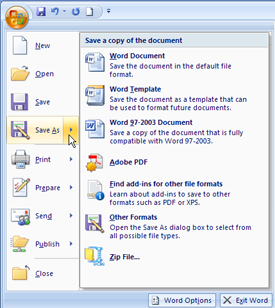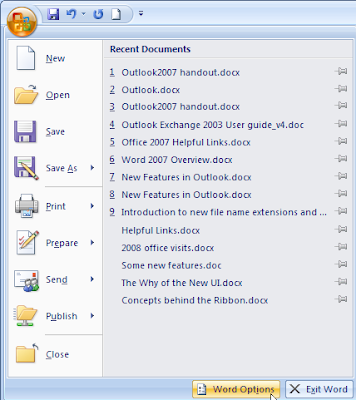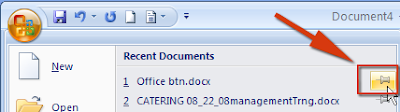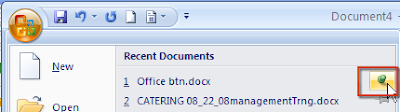Takeaway: These aren’t the cheapest or the easiest ways, but these tips for improving your Mac’s performance will have the most impact.
Conduct a Google search for improving Mac performance and you’ll find all kinds of recommendations, some of which actually work. Spend all the time you want removing language packs, cleaning a Mac’s chassis and removing icons from the Mac Dock (all actions I’ve seen other Internet sites recommend), but if you really want to speed up a slow Mac, consider the following five steps. Note, these aren’t the “five easiest methods of speeding up a slow Mac” or even “the five cheapest methods of speeding up a slow Mac.” No, these are five proven methods for improving Mac performance.
#1 Upgrade to a solid state disk
SSDs are fast, certainly enough faster than a traditional drive that you or the end user will notice the performance boost. If you’re struggling to improve performance on a system, especially one running a 5400RPM drive or possessing a disk that’s failing, consider upgrading to an SSD. In addition to faster read and write operations, SSDs consume less energy, thereby extending mobile laptop users battery life.Just be sure to check and ensure the Mac will accommodate the new disk and that you’re capable of performing the upgrade yourself. Newer Macs, especially iMacs and Mac laptops, are challenging to upgrade; there’s no shame subcontracting the job to an authorized Apple agent. Also be sure to confirm the SSD you select boasts sufficient storage. SSDs are more expensive than HDDs and tend to prove better in situations where large storage capacities are not required.
#2 Add more memory
Most Macs ship with less physical memory than the machines accommodate. Upgrading a Mac’s RAM helps OS X obtain more overhead for processing operating system and application tasks, processes and operations, typically drastically improving performance. With RAM chips proving cost-effective (compared to purchasing a new, more capable machine), the upgrade can help cash-strapped organizations leverage another year or two from an otherwise capable system.As with SSDs, you can’t just rush out and purchase RAM, however. Each Mac requires a specific type of memory running at a specific speed. Further, the machine’s current configuration dictates whether some old chips might be removed to make room for the planned upgrade. Be sure to review a model’s specifications and current configuration before placing new RAM orders.
#3 Eliminate automatic program loading
Over time, users install many applications that load automatically upon login. Or, users sometimes leave numerous applications open when they terminate their OS X sessions. Upon logging in, these applications automatically launch, which also automatically slows system performance.Review applications that automatically load (check the Dock and close any applications whose icons possess the tell-tale underscore highlight) and confirm login items are minimized. Administrators and users can review automatic login items by opening System Preferences, choosing Users & Groups, highlighting the corresponding user account and selecting the Login items tab. Uncheck the box for any application that need not automatically start upon logging in.
#4 Minimize or eliminate widget use
Weather updates, sports scores, Twitter feeds, Facebook utilities, stock tickers and even dancing hula animations are cool and groovy. However, these widgets, whether the user is actively using them or not, suck system resources. Check a slow-performing Mac’s Dashboard (reached from Mission Control, a hot corner or the Dashboard application itself) for unneeded widgets. Remove any unnecessary Dashboard program, as each requires system resources even when the Dashboard isn’t active.#5 Confirm sufficient free disk space
Exhaust available free disk space and a system slows. There’s no getting around it. Mac OS X, like Windows, requires free disk space for accommodating paging operations, storing files, adjusting email and database storage, and performing numerous other tasks. Review a system’s disk allocation to ensure sufficient free space exists. If insufficient space exists, either remove unnecessary files or upgrade to a larger disk.How much free space is sufficient? There’s no magic formula. Most Macs should possess at least 10GB of free space, however, as doing so enables maybe 5GB of space for paging files and another 5GB for storing new documents, spreadsheets, presentations, photos, videos and other files. That said, if a system’s function is to edit video, the computer may require 20GB or more of free space, it just depends upon the model, user, applications in use, and tasks being performed